【初心者向け】目的に合ったパソコンの選び方|無駄なくコスパの良いPCを選びましょう!
記事内にアフィリエイト広告・商品プロモーションを含む場合があります。
パソコンにはさまざまな種類があり、どれを選べばよいか迷うことはありませんか?
実は、よくわからないまま選ぶと、時間を無駄にしたり、不要なスペックのものを購入してしまう可能性があります。
この記事では、目的に合ったコスパの良いパソコンの選び方を解説します。
結論を先に言うと、「どんな作業をするのか」を明確にし、それに合ったスペックを選ぶことが大切です。
パソコンのタイプ
パソコンは大きく分けて ノートパソコン と デスクトップパソコン があります。
さらに、以下のような種類があります。
ノートパソコンの種類
ノートパソコン
ディスプレイとキーボード、本体が一体化した折りたたみ型のパソコン。
近年は軽量化が進み、テレワークにも適した高性能モデルが増えています。
以前はデスクトップのサブ機として考えられていましたが、現在は ノートパソコン1台で完結する ユーザーも増えています。
また、動画視聴向けの高画質モデルも各メーカーから発売されています。。
2-in-1 パソコン
ヒンジが360度回転し、 タブレットモードとラップトップモードを切り替え可能 なパソコン。
タッチパネル搭載モデルもあり、 デジタルペンでイラストを描く こともできます。
軽量モデルは、 子供のオンライン学習 にも活用されています。
デスクトップパソコンの種類
タワー型
カスタマイズがしやすく、拡張性が高い デスクトップパソコン。
スペックが高いモデルやゲーミングPCの多くはタワー型です。
内部に空冷ファンを搭載できるため、発熱による性能低下を防ぐ メリットもあります。
スモールフォームファクタ
コンパクトなデスクトップパソコンで、 キューブ型やミニ型 などがあります。
デスク下に収納できるため、作業スペースを広く確保できる のが特徴です。
ただし、小型ゆえに メモリ増設などのカスタマイズが難しい というデメリットもあります。
液晶一体型
ディスプレイと本体が一体化したモデル。
ケーブルが少なく、デスク周りをスッキリできる ため、インテリアとしても人気があります。
ただし、カスタマイズができず、故障時の修理費が高額になりやすい という点に注意が必要です。
スティック型
スティックサイズの超小型PC で、ディスプレイやテレビに接続して使用。
1万円台から購入できるものもあり、 手軽に利用できる のがメリットです。
ただし、カスタマイズ不可・接続端子が少ない・性能が低め などのデメリットがあります。
パソコンのモデル分類
メーカーごとに異なりますが、一般的に 以下のようなモデル分類 があります。
- エントリーモデル(初心者向け、軽作業向け)
- スタンダードモデル(一般的な業務や家庭用)
- ハイエンドモデル(高性能で、動画編集やデザイン向け)
- クリエイターモデル(グラフィック制作・動画編集向け)
- ゲーミングモデル(ゲームプレイに特化)
パソコンのスペック(仕様)とは?
パソコンの性能を決める主要なスペックは以下の5つです。
- OS(オペレーティングシステム)
- CPU(中央処理装置)
- GPU(グラフィックボード)
- メモリ(RAM)
- ストレージ(SSD/HDD)
大きくは、下↓のような構図です。
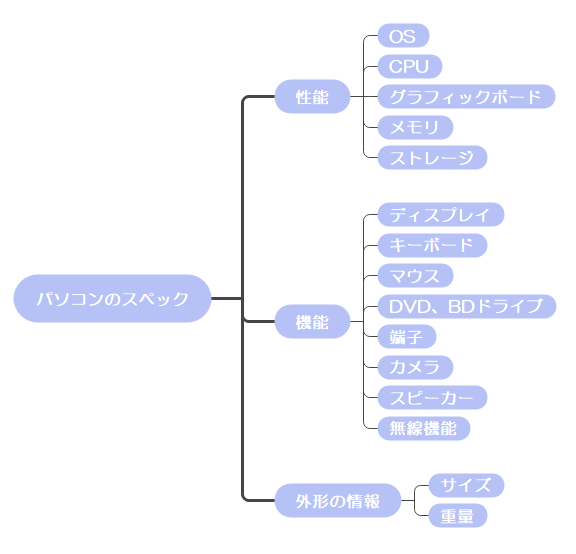
OS(オペレーティングシステム)
主なOSには Windows、macOS、ChromeOS、Linux があります。
特に Windows と macOS の違い を簡単にまとめると、以下のようになります。
- Windows:対応ソフトが多く、カスタマイズ性が高い。
- macOS:直感的な操作がしやすく、デザイン系ソフトとの相性が良い。
デザインや映像編集をするなら macOS、ビジネス用途なら Windows が一般的な選択肢です。
CPU(中央処理装置)
CPUは パソコンの頭脳 とも言われ、性能を大きく左右します。
動作速度を示す クロック周波数 が高いほど、高速処理が可能です。
用途別の選び方の目安は以下のとおりです。
- 事務作業やネット閲覧 → Intel Core i3 / Ryzen 3
- 動画編集やクリエイティブ作業 → Intel Core i7 / Ryzen 7 以上
- ゲーミングや高度な処理 → Intel Core i9 / Ryzen 9 以上
GPU(グラフィックボード)
画像・映像処理を担当するパーツ。
以下の用途では 高性能なGPUが必要 になります。
- FPSなどの3Dゲーム
- 動画編集・映像制作
- CADや3Dモデリング
一般的な用途なら 内蔵GPU(CPU内蔵) でも問題ありませんが、クリエイティブ用途なら外付けGPUを搭載したモデル を選びましょう。
メモリ(RAM)
一時的なデータ処理を行うパーツ。
容量の目安は以下のとおりです。
- 8GB:オフィス業務、ネット閲覧
- 16GB:画像・動画編集、ゲーム
- 32GB以上:プロ向けクリエイティブ作業、ゲーム配信
ノートPCは 後から増設できないモデルも多いため、最初に適切な容量を選ぶこと が重要です。
ストレージ(SSD / HDD)
データを保存する記憶装置。
現在は SSD(高速・静音) が主流です。
- SSD 256GB:一般用途
- SSD 512GB〜1TB:動画編集やゲームプレイ向け
外部ストレージ(HDDやクラウド)を活用することで、容量不足を補うことも可能 です。
ストレージについては、“ストレージとは?ストレージ比較”で詳しく書いていますので、参考にしてみてくださいね。
まとめ|バランスの良いスペック選びが重要!
高性能なパーツを選ぶほど価格は上がるため、用途に合わせたスペック選びが重要 です。
特に CPU・メモリ・ストレージのバランス を意識すると、コスパの良いパソコンを選べます。
大学生向けのPC選びや、おすすめメーカーについての記事も参考にしてください!
大学生の方に向けて“【2022年大学生】ノートパソコンの選び方”で在学中の4年使えるパソコンの選び方について書いています。
理系大学生におすすめのノートパソコンについては、“【2022年】理系大学生 おすすめ人気のノートパソコン”については、こちらの記事で書いています。
理系・文系の選び方の違いにも触れていますので、参考になさってください。
おすすめのパソコンメーカーについては、こちら↓の記事で書いています。
