Thunderbolt 4 は必要か?メリットと使い方をわかりやすく解説【USB Type-Cの違いは?】
- パソコンのThunderbolt™4って何なんだろう‥。
- Thunderbolt™4は、USBType-Cと何が違うのかな。
- Thunderbolt™4には、どんなメリットがあるんだろう。
“Thunderbolt™ 4”は、ハイスペックなデバイスの接続に必要な高速なデータ転送ができます。
この記事では、Thunderbolt™ 4の特徴や利点、USB Type-CやThunderbolt 3との違いをくわしく解説します。
記事の内容を参考にすれば、Thunderbolt™ 4のメリット・デメリットがわかります。
ポートの中で最新の“Thunderbolt™4”は、形状がType-Cで互換性がよく、大量のデータ早く転送できるのが特徴。
Thunderbolt™4 は、ハイスペックなノートパソコンに搭載されています。

Thunderbolt™ 4ポートの説明より、搭載した製品が気になる方はこちら↓クリック。
- ノートパソコンのThunderbolt 4とUSB Type-Cの役割
- Thunderbolt™ 4の必要性とメリット
- Thunderbolt™ 4とUSB-Cの違い
- ノートパソコンのThunderbolt 4ポートの特徴的な機能
- Thunderbolt™ 4ケーブルを使ったデータ転送
- Thunderbolt™ 4と他のUSB規格の関連性
- Thunderbolt™ 3とThunderbolt™ 4の比較
- Thunderbolt™ 4を最大限に活用するためのポイント
- Thunderbolt™ 4のデメリット
- 2024年“Thunderbolt™4”搭載の人気のノートパソコン
- Thunderbolt™ 4搭載のノートパソコンで実現するスマートなビジネス
ノートパソコンのThunderbolt 4とUSB Type-Cの役割
Thunderbolt™ 4ポートの機能
Thunderbolt™ 4はIntelが開発したケーブル接続インターフェース。
インターフェースは2つ以上の機器が情報交換する共有境界です。
パソコンのインターフェースは、パソコンと周辺機器の接続箇所をさします。
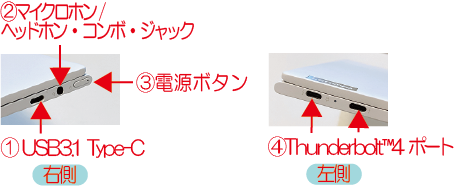
インターフェース
①、②、④が接続インターフェースです。
USB Type-CとはUSBの最新のコネクタ形状の一つ
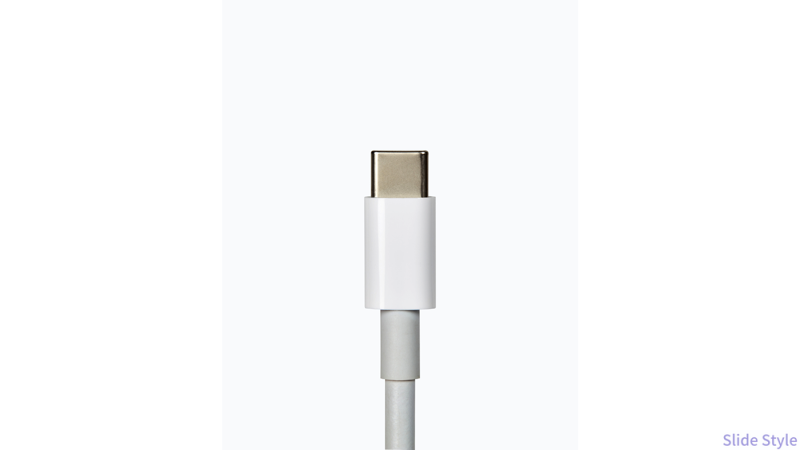
USB-C(USB Type-C)とは、Universal Serial Bus(USB)の最新のコネクタ形状の一つです。
USB-Cは、従来のUSB Type-AやUSB Type-Bに比べて小型であり、プラグの表裏がなく、どちらの向きでも差し込めます。
Thunderbolt™ 4は、USB Type-Cの形状(コネクター)の転送規格です。
Thunderbolt™ 4の必要性とメリット
Thunderbolt™ 4が必要なユーザーの特徴
モニター、外付けハードディスクなど、パソコン周辺機器への接続性をよくしたいなら今後は必要です。
Thunderbolt™ 4 の必要性は求めるコネクト性で決まります。
4Kモニターの出力に便利なThunderbolt™ 4

オンライン会議が増え、多くの人が見る会議用のモニターは4Kに切り替えたところが多いです。
コロナ禍によって、4Kモニター(4K Monitor)の世界市場規模は2021年に158410百万米ドルと予測され、2028年まで、20.6%の年間平均成長率(CARG)で成長し、592770百万米ドルの市場規模になると予測されています。
≫グローバル4Kモニターに関する調査レポート, 2017年-2028年の市場推移と予測、会社別、地域別、製品別、アプリケーション別の情報/QY Research
ここがポイント
4Kモニターの画面は3840×2160ピクセルという高解像度。
4Kモニターの解像度は、フルHD(1920×1080ピクセル)の4倍以上の評価数です。
非常に詳しい詳細まで明瞭に見え、映像はかつてないほどリアルで色鮮やかに表示されます。
大勢の会議を映し出す画面では、出席メンバーが明瞭に映し出される必要があります。
モニターが不鮮明だと出席メンバーが把握できない、会議での反応を見られないという、コミュニケーションの障害になりかねません。
ある大手企業の経営者は、会議出席者の反応を見るために、オンライン会議にしているという事実もあります。
反応を見るためには、画像が鮮明に映し出される必要があります。
プレゼンテーションでの活用に便利なThunderbolt™ 4
パソコンを持参して取引先のモニターに映し出すことも多くなりました。
パワーポイントの中に動画を埋め込みが多く、動画でのプレゼンの必要性も増えています。

動画はデータ量が多くなります。モニターで表示するデータ量が多いので、4Kモニターの出力に便利なThunderbolt 4が便利です。
Thunderbolt™ 4が可能にする大量データの転送
Thunderbolt™ 4と他のインターフェースの違いは、帯域幅。
帯域幅は周波数の幅で、Thunderbolt 4は広帯域幅です。
広帯域幅は周波数の幅が広く、大量のデータを送れます。
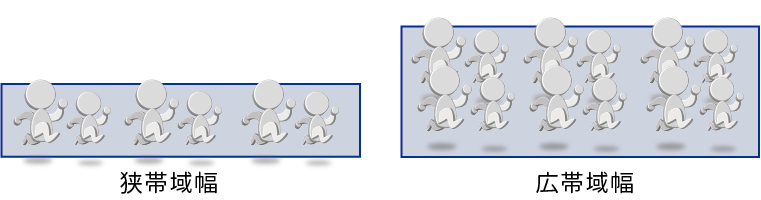
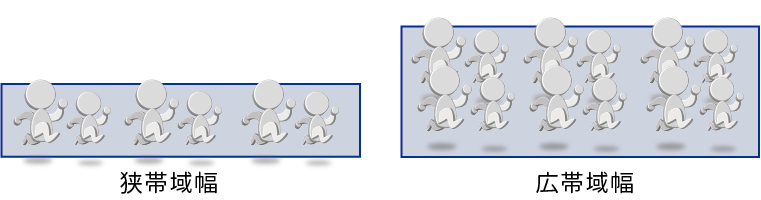







道が広ければ、たくさんの人が通れます。
データも同じで、幅が広ければたくさんのデータを送れます。
結果、データ転送が速くなります。
データ受理のセキュリティ問題の救世主
今は、どの会社も社内のネットワーク、パソコンにセキュリティがかかけられ、データをUSBにコピーできなくなっていると思います。
- 取引先に打ち合わせに行っても、その場で資料になるデータを貰えず、後日メールで送られる
- クラウド上でのデータの受け取りをしている
- クライアントがデータ転送に詳しくない
- 違うデータをもらい、時間のロスを感じる
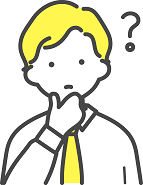
データを打合時にもらえれば、確認もできるし、データそのものを使って打ち合わせができるから、すごく効率がよくないか?
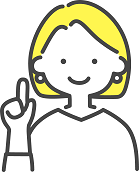
そうです!メールでのデータ転送ほど危険なものは、ないですよね。違うクライアントにデータを送ってしまったり。
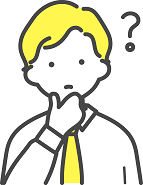
仕事は、その場で解決するのが、効率がいいよな。
Thunderbolt™ 4の特徴:DMA保護とスリープ状態からの復帰
DMA保護
外部デバイスからのリクエストには再マッピングします。
適切なアクセス許可をチェックし、セキュリティー脅威から防ぎます。
スリープ状態からの復帰
スリープ状態になったパソコンとThunderbolt 4にマルチドックを介して接続している周辺機器も復帰させます。
Thunderbolt™ 4とUSB-Cの違い
Thunderbolt™ 4とUSB Type-Cの形状は同じです。
形状は同じですが、規格が違います。
Thunderbolt™ 4とUSB Type-Cの規格の違い
Thunderbolt 4のコネクタ規格が、“USB Type-C”です。
USB Type-Cは、小型24ピンコネクタ規格の一つで、“形”です。
Thunderbolt 4はUSB Type-Cの形状を持つ接続インターフェースです。
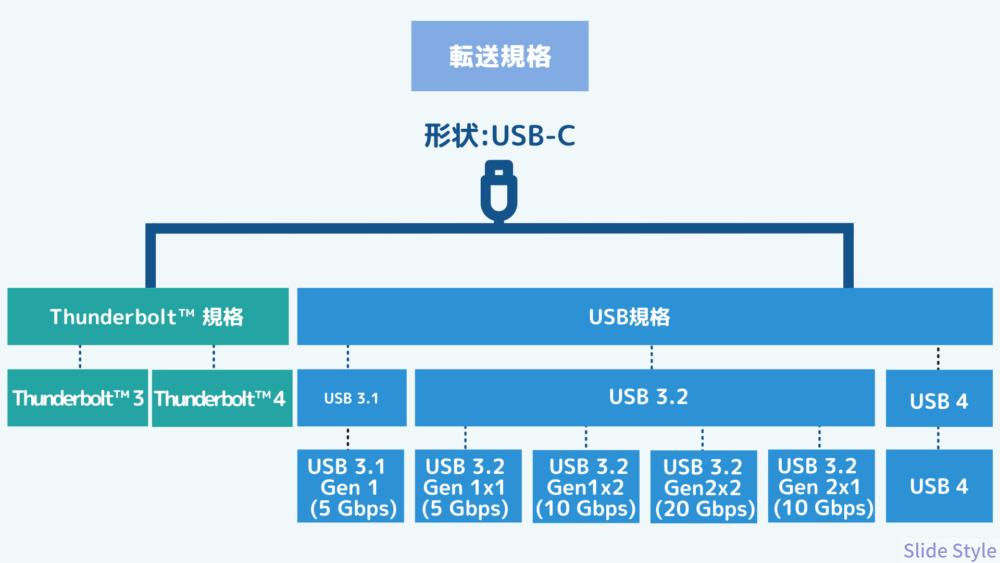
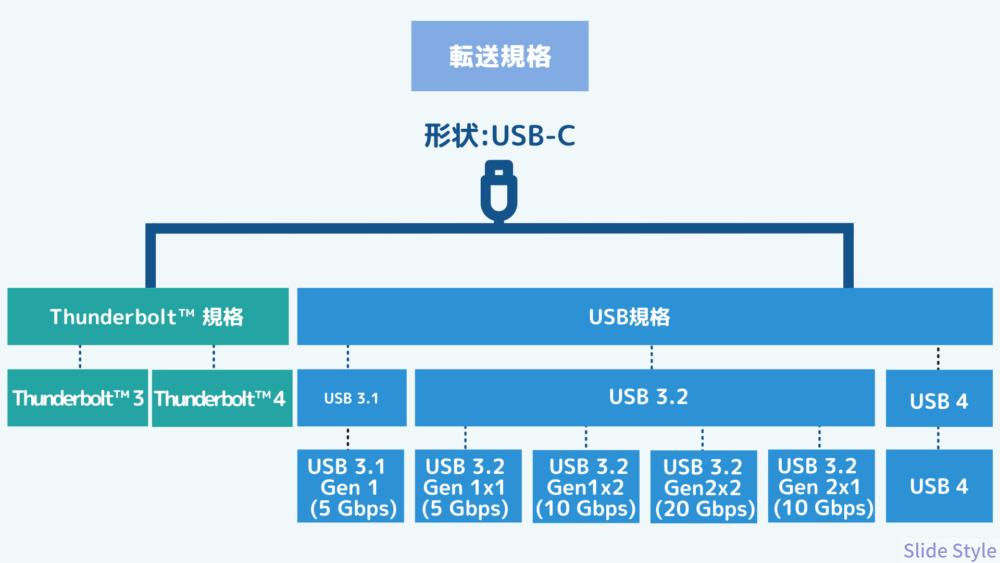
≫≫リンク‥Thunderbolt™ 4ポートのメリットintel 公式サイトに詳細記載
USB規格
USB-Cはデータ転送、充電、ビデオ出力など、さまざまな用途で使用されています。
USB-Cは、USB規格のバージョンとしてUSB 2.0、USB 3.x、USB 4など組み合わせて使用されます。
Thunderbolt™ 4
Thunderbolt™ 4は、インテルが開発した高速データ転送規格で、USB4規格と互換性があります。
Thunderbolt 4は、最大40Gbpsのデータ転送速度を提供し、4Kや8Kの高解像度ディスプレイへの接続や、高速なストレージデバイスへの接続に適しています。
性能面でのThunderbolt™ 4とUSB Type-Cの比較
Thunderbolt™ 4とUSB-Cの性能では、以下の違いがあります。
- データ転送速度
- 映像出力
- デイジーチェーン
- 充電能力
データ転送速度
Thunderbolt™ 4は最大40Gbpsのデータ転送速度を提供できます。USB-CはUSB規格のバージョンによって異なり、USB 2.0で最大480Mbps、USB 3.2 Gen 2×2で最大20Gbps、USB 4で最大40Gbpsのデータ転送速度が可能。
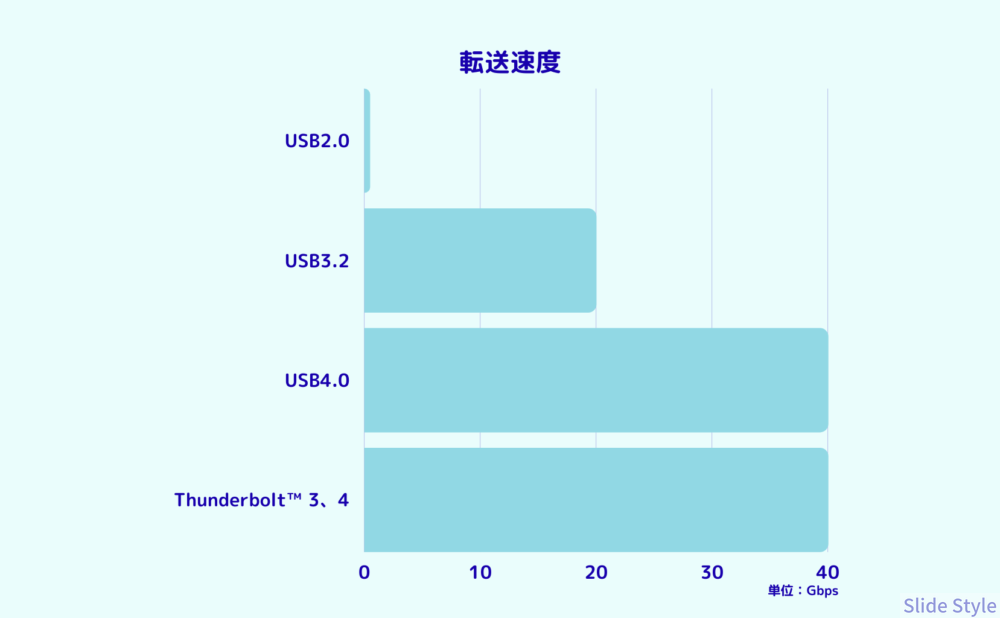
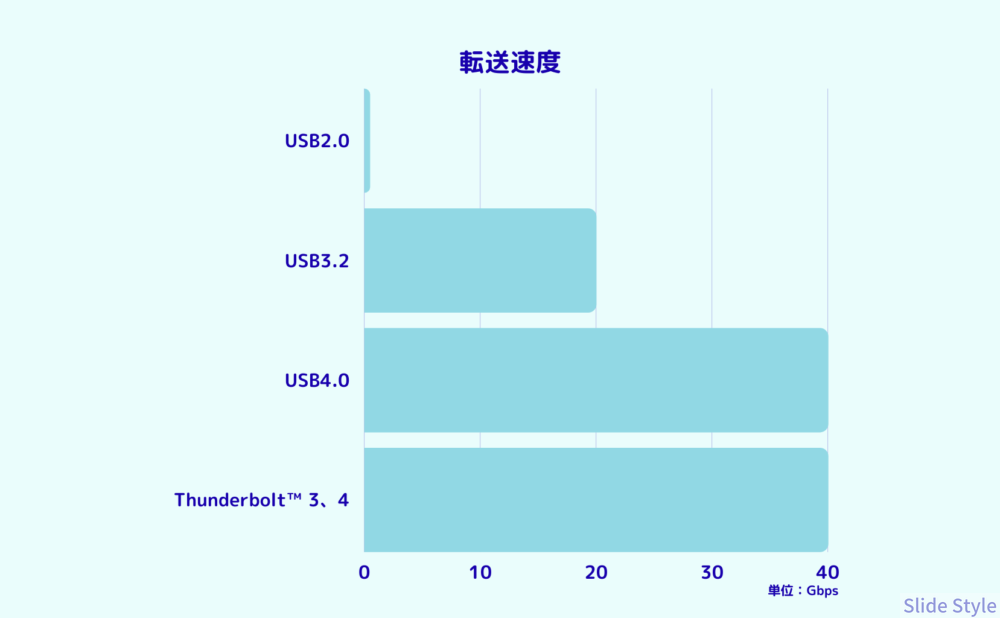
映像出力
Thunderbolt™ 4は、複数の4Kディスプレイまたは1つの8Kディスプレイに対応しています。
USB-CはDisplayPort Alt Modeを使用して映像出力を行い、対応ディスプレイやUSB規格のバージョンによって性能が異なります。
デイジーチェーン
Thunderbolt™ 4では最大6台のデバイスをデイジーチェーン接続できますが、USB-Cは基本的にデイジーチェーンに対応していません。


12月15日、DELLからThunderbolt4対応のモニターが発売されました。
最新のプロセッサー、Urtraにも対応し、Urtrat搭載のノートパソコンからは、Wifi 接続で拡張ディスプレイもできます。
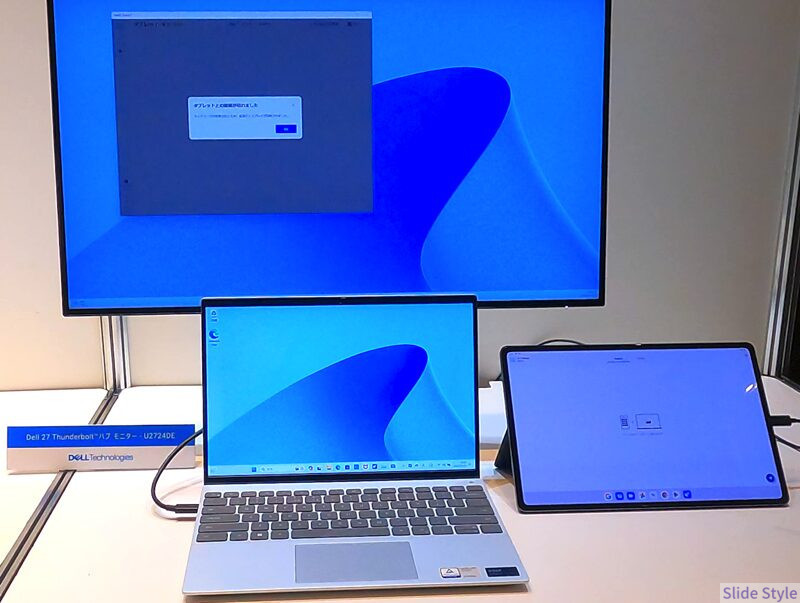
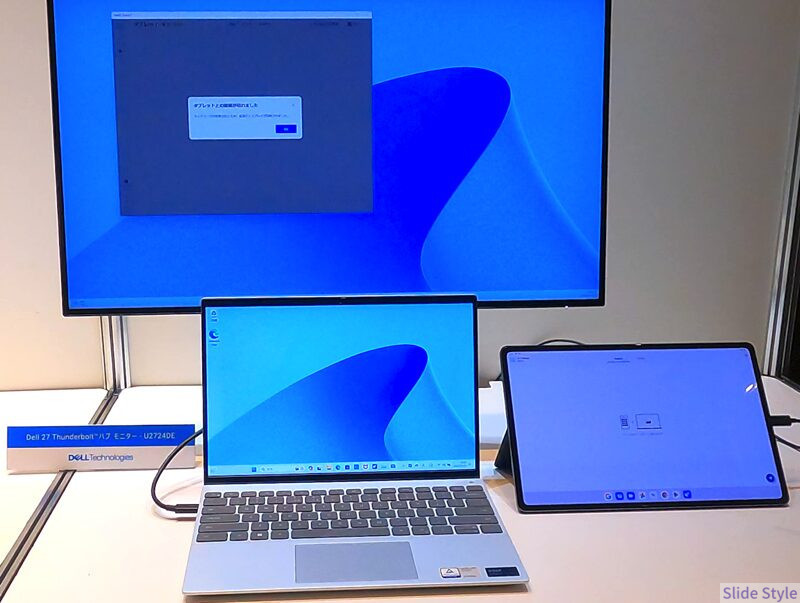
公式サイト検索で、U2724DEを検索で表示されます。
充電能力
Thunderbolt™ 4は最大100Wの電力供給できます。
USB-CはUSB Power Delivery規格で、最大100Wまでの電力供給できます。
Thunderbolt™ 4とUSB Type-C、どちらを選ぶべきか?
Thunderbolt™ 4は、USB-Cよりも高速なデータ転送や高性能なディスプレイ接続に優れています。
デバイスや用途によっては、USB-Cでも十分な性能を発揮できる場合があります。
Thunderbolt™ 4対応デバイスは、通常、価格が高いのが一般的です。
USB-CとThunderbolt™ 4の違いは、データ転送速度、映像出力、デイジーチェーン接続のサポート、充電能力などにあります。
適正な規格は、使用するデバイスや求める性能によって異なります。
高速なデータ転送や高性能なディスプレイ接続が必要な場合は、Thunderbolt™ 4対応のデバイスを検討をお勧めします。
Thunderbolt™ 4はUSB Type-Cの上位版なのか?
Thunderbolt™ 4は、USB-Cとは異なる規格で、USB-Cの上位版ではありません。
Thunderbolt™ 4はUSB-C形状のコネクタを使用し、USB4規格と互換性があります。
Thunderbolt 4は一般的にUSB-Cよりも高速なデータ転送や高性能なディスプレイ接続に優れています。
ノートパソコンのThunderbolt 4ポートの特徴的な機能
ノートパソコンのThunderbolt 4ポートができる特徴的な機能は、以下です。
- デイジーチェーン接続
- マルチドック
- データ転送
- 充電
デイジーチェーン接続


複数のデバイスを直列に接続する方法。一つのデバイスから次のデバイスへと信号が伝わるように構成されています。
各デバイスは一つ前のデバイスと一つ後のデバイスのみと接続されているため、複数のデバイスを接続するために必要なケーブルやポートの数を減らせます。上の図ではケーブルは2本で接続。
デイジーチェーン接続を行うためには、対応するインターフェース規格とケーブルが必要です。つなげる先がモニターであれば、Thunderbolt 4対応のモニターに、Thunderbolt 4対応のケーブルでつなげることが必要。
デイジーチェーン接続をサポートしている主なインターフェース規格は、Thunderbolt™ (特にThunderbolt 3およびThunderbolt 4)とDisplayPortです。
これらの規格に対応したデバイスをデイジーチェーン接続するには、それぞれの規格に適したケーブルを使用します。
≫≫リンク‥Thunderbolt™ 4ポートのメリットintel 公式サイトに詳細記載
DisplayPortデバイスをデイジーチェーン接続する場合、DisplayPort対応のケーブルを使用します。
DisplayPort 1.2以降の規格では、デイジーチェーン接続による「Multi-Stream Transport(MST)」機能がサポートされており、複数のディスプレイを接続できます。
変換機(アダプタ)を使用してデイジーチェーン接続を行うこともできますが、接続するデバイスがデイジーチェーン接続をサポートしているインターフェース規格に対応している必要があります。
変換機を使用する場合、信号品質の低下や互換性の問題が発生する可能性があり、注意が必要です。
変換機を使用する場合は、デバイスの仕様や変換機の対応機種に注意して選択してください。


変換機の購入は、合う合わないがあるので、よく確認してください。私も、何回か買い直しています。
マルチドックとThunderbolt™ 4


一つのデバイスに複数のデバイスを同時に接続できます。
以下↓Thunderbolt4搭載のLenovoのThinkPad X1 Carbon Gen 10をAnker PowerExpand Elite 12-in-1 Thunderbolt 4 Dock (APEX) ドッキングステーションを使用した状況です。トリプルディスプレイを利用できます。


ノートパソコンでAnker PowerExpand Elite 12-in-1 Thunderbolt 4 Dockを実際に使ったレビュー記事をこちら↓で書いています。
≫【最強のドッキングステーションレビュー】ハイスペックノートパソコンをサポートAnker“PowerExpand Elite 12-in-1 Thunderbolt 4 Dock”
Thunderbolt4搭載のLenovoのノートパソコン“ThinkPad X1 Carbon Gen 10”はこちら↓です。


データ転送


外付けHDDなど、外部ストレージのデータへのアクセスが早いです。
ノートパソコンと外付けHDDとでやり取りするコピーのスピードが違います。
充電
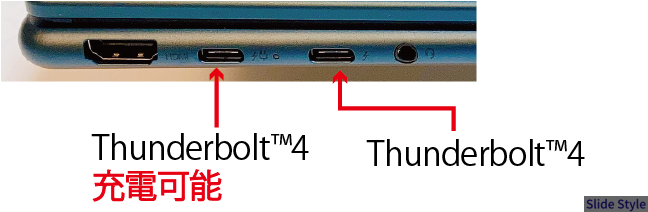
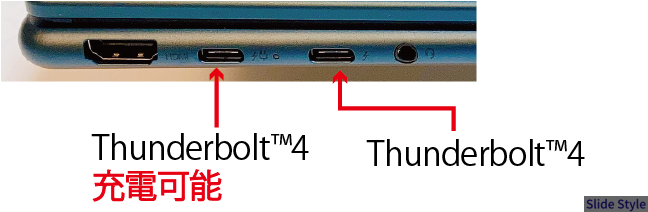
Thunderbolt™ 4ポートで急速充電が可能。
同じポートから、モニター接続、充電と両方の使い方ができます。
コネクターの形状がUSB-Cなので、USB-C対応スマホの充電器も使用できます。
携帯ディスプレイは電源が不要


最近、使う人も多くなっってきた携帯ディスプレイ。
私も先日導入しました。
導入してわかったことは、Thunderbolt™ 4ケーブルを使用してThunderbolt™ 4ポートから携帯ディスプレイにつなげれば、そのまま映しだせるということです。
ディスプレイが電源や充電を使用せず、表示でき、デスクまわりがスッキリします。
自宅では、マルチディスプレイやワイドモニターで効率よく作業できても、外出先では実現できません。
それを解消できるのが、Thunderbolt™ 4ポートです。


上の画像は、USB3.0のType-Cポートの場合です。表示できません。
このディスプレイは、HDMIポートがあり、ノートパソコンのHDMIポートからこのディスプレイ専用のケーブルを使用します。
さらに、このディスプレイにアダプターをつなげ、電源を供給します。
少し大きめのテーブルがあるカフェなら、拡張ディスプレイで、効率的に作業ができます。
このディスプレイは、約730gと超軽量で、持ち運びでき、本当に便利でした。
Thunderbolt™ 4ケーブルを使ったデータ転送
Thunderbolt™ 4のケーブルは、USB-Cコネクタを使用しているため、携帯電話などのデータ転送にも使用できます。
転送速度は接続される携帯電話や、パソコンの対応規格によって異なります。
例えば、携帯電話がUSB 3.2 Gen 1(最大5Gbps)に対応している場合、Thunderbolt 4ケーブルを使用しても、データ転送速度は5Gbpsに制限されます。
同様に、パソコン側も対応している規格によって転送速度が変わります。
Thunderbolt™ 4ケーブルは、USB4規格と互換性があるため、USB4対応の携帯電話やパソコンに接続する場合、高速なデータ転送が可能です。
ただし、現時点ではUSB4対応の携帯電話はまだ一般的ではありません。
Thunderbolt™ 4のケーブルを使って携帯電話などのデータをパソコンに転送できますが、転送速度は接続するデバイスが対応している規格によって決まります。
デバイスがThunderbolt™ 4やUSB4に対応していない場合でも、USB-C規格に対応していればデータ転送は可能ですが、速度は制限されます。
Thunderbolt™ 4と他のUSB規格の関連性
“USB 2.0、USB 3.x、USB 4などと組み合わせて使用する”とは?
「USB 2.0、USB 3.x、USB 4などと組み合わせて使用されることがあります」とは、USB-Cというコネクタ形状が、さまざまなUSB規格(データ転送速度や機能に関する規格)と共に使用されることを指しています。
USB-Cはコネクタ形状の規格であり、データ転送速度や機能は、そのコネクタがどのUSB規格と組み合わされているかによって決まります。例えば、以下のような組み合わせが考えられます。
- USB-Cコネクタ + USB 2.0規格: データ転送速度は最大480Mbps
- USB-Cコネクタ + USB 3.2 Gen 1(旧称USB 3.0)規格: データ転送速度は最大5Gbps
- USB-Cコネクタ + USB 3.2 Gen 2(旧称USB 3.1)規格: データ転送速度は最大10Gbps
- USB-Cコネクタ + USB 4規格: データ転送速度は最大40Gbps
USB-Cコネクタは、さまざまなUSB規格と組み合わされることで、データ転送速度や機能が異なるケーブルやデバイスが存在します。
そのため、USB-Cコネクタを持つケーブルやデバイスを使用する際には、データ転送速度や機能に関するUSB規格も確認する必要があります。
Thunderbolt™ 3とThunderbolt™ 4の比較
性能比較:Thunderbolt™ 3とThunderbolt™ 4
Thunderbolt™ 3とThunderbolt™ 4のデータ転送速度は、40Gbps (1 秒当たりのギガビット)と同じです。
Thunderbolt™ 3とThunderbolt™ 4の仕様比較表
| インターフェース名 | Thunderbolt 3 | Thunderbolt 4 |
| データ転送速度 | 40Gbps | 40Gbps |
| 最小の PCIe データ要件 | 16Gbp | 32Gbps |
| 外部モニター | 4K1台 | 4K2台 60Hz DisplayPort または HDMI モニター |
Thunderbolt™ 3とThunderbolt™ 4の互換性について
Thunderbolt™ 4用のケーブルは、Thunderbolt™ 3のポートで使えます。Thunderbolt™ 4のケーブルを購入すれば、Thunderbolt™ 3、USB規格で使用できます。転送性能はポートに依存します。
例えば、Thunderbolt™ 3のポートでThunderbolt™ 4のケーブルを使用すると、性能はThunderbolt™ 3になります。
Thunderbolt™ 4のケーブル対応のケーブルを持っていれば、性能はポートに依存しますが、Thunderbolt™ 3、USB規格で利用できます。
価格は高いですが、1本で他のポートに対応でき便利です。
Thunderbolt™ 3とThunderbolt™ 4の通信速度
Thunderbolt™ 4は、PCIeを利用したデータ通信速度は32Gbps、16GbpsであるThunderbolt™ 3の倍。
Thunderbolt™ 3とThunderbolt™ 4のモニター数
Thunderbolt™ 3は、外部モニターであるディスプレイの接続が4K1台、Thunderbolt™ 4は、4K2台 60Hz DisplayPortまたは HDMI モニターと多いです。
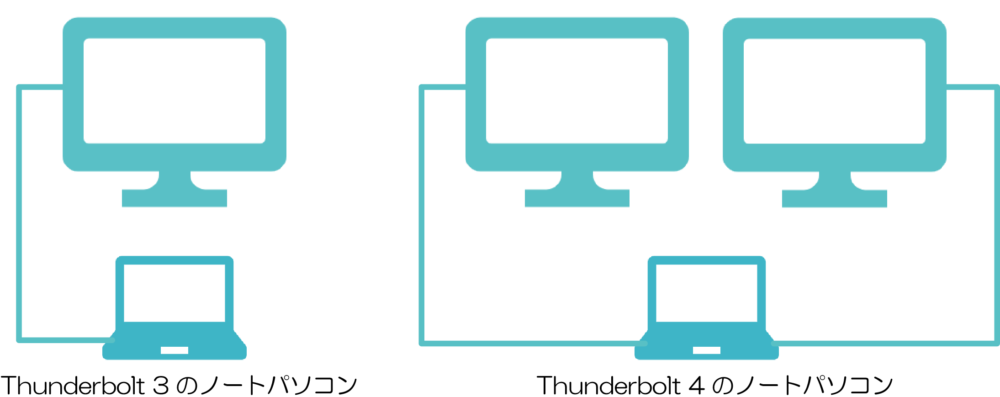
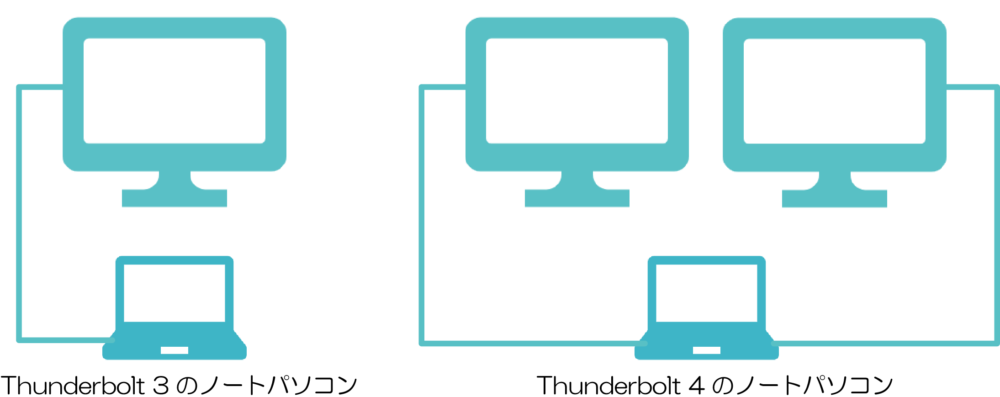







Thunderbolt 4搭載のノートパソコンから、2台のディスプレイ出力が可能に!これは大きな作業効率アップ!
Thunderbolt™ 4を最大限に活用するためのポイント
接続機器の選択がキー
Thunderbolt™ 4のポートには、ケーブルかマルチドックをつないで使用します。
外付けハードディスクをつなぎ、データをHDD、高速SSDに保管することで、ゲームの高速化、転送データの高速化ができます。
Thunderbolt™ケーブルの利用方法
ポートからケーブルをつなぎ使用します。パソコンにThunderbolt™ 4以外のポートが充実している場合の使い方になります。







Thunderbolt 4用のケーブルで、USB-C形状のポート全てに対応できます。
Thunderbolt 4は下位互換性があり、Thunderbolt 3、USB-C形状のUSB規格にも対応できます。Thunderbolt 4用のケーブルにはマークがつき、目印になっています。
Thunderbolt 4対応のドッキングステーションの利用
ポート拡張
Thunderbolt™ 4にドックを接続すれば、パソコンに接続するデバイスの数を増やせられます。
マルチドックに、ゲーミングキーボード、有線のゲーミングマウス、ディスプレイ、SSDといくつかのデバイスをつなげ、ゲーミングに快適な環境を整えられます。







マルチドックの使い方の裏技。パソコンにつなげたマルチドックにスマホをつなげば充電できます。スマホの充電器を持ち歩く必要がありません。
簡単なスループット
ゲーミングモニター、高速SSDなどの高性能デバイスに簡単に接続できます。
外付けのSSDに接続し、大量のデータを保管でき、ノートパソコンは内臓のSSDのメモリを増設する必要がありません。
≫≫リンク‥Thunderbolt™ 4ポートのメリットintel 公式サイトに詳細記載
シンプルなケーブル管理
いくつかのデバイスをマルチドックにつなげばケーブルは1本になり、パソコン周りがすっきりします。
ドッキングステーションの選び方や使い方、おすすめについてはこちら↓の記事で詳しく書いています。
≫【2023年ドッキングステーションおすすめ5選】パソコンがもっと便利に!ドッキングステーションの使い方とメリット
Thunderbolt™ 4のデメリット
Thunderbolt™ 4のデメリットは、性能を発揮するには専用のケーブルかドッキングステーションなど専用の機器など必要であることです。
ケーブルは2千円以上、マルチドックは5千円から数万円です。コストがかかりますが、作業速度を上げたい、シンプルな配線にしたい方にはおすすめです。
Thunderbolt™ 4対応のケーブルはこちら↓。ドッキングステーションにも、内包されていますが、安定性があります。
2024年“Thunderbolt™4”搭載の人気のノートパソコン
2024年のThunderbolt™4のポート搭載したモデルです。
こちらのモデルは人気モデルで、レビュー動画も作成しています。
どのモデルも完成度が高いモデルになっています。
| 製品名 | ディスプレイ | OS | CPU | GPU | メモリ | ストレージ | 質量 | タイトル |
  | 14.0インチワイド・2.8Kブライトビュー・OLEDタッチディスプレイ(2880 × 1800) | Windows 11 Pro | インテル® Core™ Ultra 5 プロセッサー 125H | インテル® Arc™ グラフィックス | 16GB | 512GB SSD (PCIe Gen4x4 NVMe M.2) | 約 1.39 kg | 特別クーポン公式サイトはこちら |
![LAVIE Direct PM(X)[Pro Mobile]小](https://www.slide-style.com/wp-content/uploads/6d5b806e35098e90ce94204587ddf9d6.png) ![LAVIE Direct PM(X)[Pro Mobile]小](https://www.slide-style.com/wp-content/uploads/6d5b806e35098e90ce94204587ddf9d6.png) | 13.3型ワイド LED IPS液晶(広視野角・高輝度・高色純度・ノングレア)(WUXGA | Windows 11 | インテル® Core™ i5-1235U | インテル® Iris® Xe グラフィックス | 8GB以上 | 約256GB SSD (PCIe)以上 | 約1.30kg以上 | 公式サイトはこちら |
  | 13.0インチ 3:2 3K (2880×1920) タッチ; AR+AS, ゴリラガラス7 | Windows 11 Home | インテル® Core™ i5-1230U | インテル® Iris® Xe グラフィックス | 16GB | 256GB SSD M.2 PCIe NVMe | 736 g | 公式サイトはこちら |
ThinkPad X1 Carbon Gen12/Lenovo


- Thunderbolt™ 4を2ポート搭載
- 長時間のバッテリー駆動時間
- 圧倒的な信頼性と耐久性
こちらのモデルの前モデルのレビュー動画↓です。
プロセッサーにAIにが搭載され、さらにパワーアップしています。
ThinkPadは、ボディが薄くコイルの配置問題で熱問題を懸念されるかたもいらっしゃいます。
このモデルは、デュアルファンとNPUでパソコンの動きをコントロールでき、熱は全く気にならなかったです。
軽量、ロングバッテリーと完成度の高いノートパソコンです。
以下↓は、以前のもモデルのレビューです。
比較すると、ThinkPad X1 Carbon Gen12の進化がわかります。
≫Thunderbolt4搭載“ThinkPad X1 Carbon Gen 10”【米沢生産の超軽量ノートパソコンレビュー】
HP Spectre x360 14-eu /ヒューレットパッカード


- Thunderbolt™ 4を2ポート搭載
- タッチスパネルのディスプレイ
- バッテリー駆動時間が、最大 13時間
当サイトの特別クーポン 期間限定 7%OFF!
【個人向けPC】132,000円(税込)以上の製品購入時、HP Directplus通常価格より7%OFF【プロモーション】【提供:株式会社日本HP】
特別クーポンサイトなので、そのまま製品を選択してもらえば、自動的に7%OFFが適用されます。念の為に、決済時にカートで確認してください。
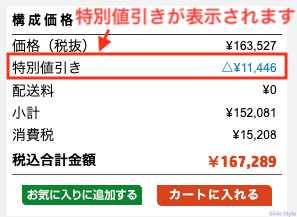
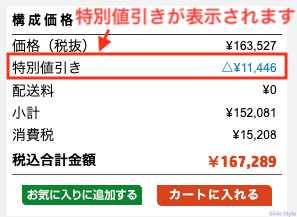
クーポン値引き対象外製品:・価格.com限定モデル製品(個人向けPCのみ対象外)・プリンタ製品・Workstation製品・個人向けAndroidタブレット製品
実際のモデル機を使い、レビュー動画↓を作成しています。
Thunderbolt4のポート搭載のインターフェースも充実していますが、パフォーマンス、キータッチなど完成度が高いモデルです。
LAVIE Direct PM(X)/ LAVIE


- 大きくて見やすい16:10サイズ、ノングレアで目にも優しい
- 暗い所でも入力しやすいバックライト、キーボードを選択可能
- Thunderbolt™4/USB4Gen3Type-Cコネクタ×2、USB 3.2Gen1コネクタ×2、HDMI出力端子など豊富なインターフェース。
XPS 13 2-in-1/DELL
- キーの間にすきまがないゼロラティスキーボードで、高速キーストロークが可能
- XPS132-in-1専用のデジタルペンでクリエイティブワークを実現
- 4K、1100万画素の高解像度のカメラでキャプチャ撮影


Thunderbolt™ 4搭載のMac
MacでThunderbolt 4が搭載されている製品は限られています。
Mac Studio(2022)、MacBook Pro (14インチ, 2021) 、MacBook Pro (16-inch, 2021)は、Thunderbolt 4搭載の製品です。
Thunderbolt™ 4搭載のノートパソコンで実現するスマートなビジネス
Thunderbolt™ 4は新しい技術で搭載されるパソコンはハイスペックモデル。特徴は“インテル® Iris® Xe グラフィックス”内臓のCPUであり、ゲームや動画編集もでき便利な機種です。
Thunderbolt™ 4搭載のノートパソコンは、外部のGPUに接続し、グラフィックスのパフォーマンスを向上させ、高度なゲームがプレイできます。
Thunderbolt™4は、スペックが高い分、コストが高いインターフェイスです。今の傾向は、同じモデルでも製造時期の違いや、シリーズで後継種に入っていない場合があります。
購入される場合には、インターフェースの項目を必ずご確認されてください。







Thunderbolt™4搭載は減り、代わりThunderbolt™ 4機器に対応できるUSB4.0搭載に変わってきています。
高速データ転送したい方は、早めにThunderbolt™ 4搭載のノートパソコンを検討されることをお勧めします。






















































